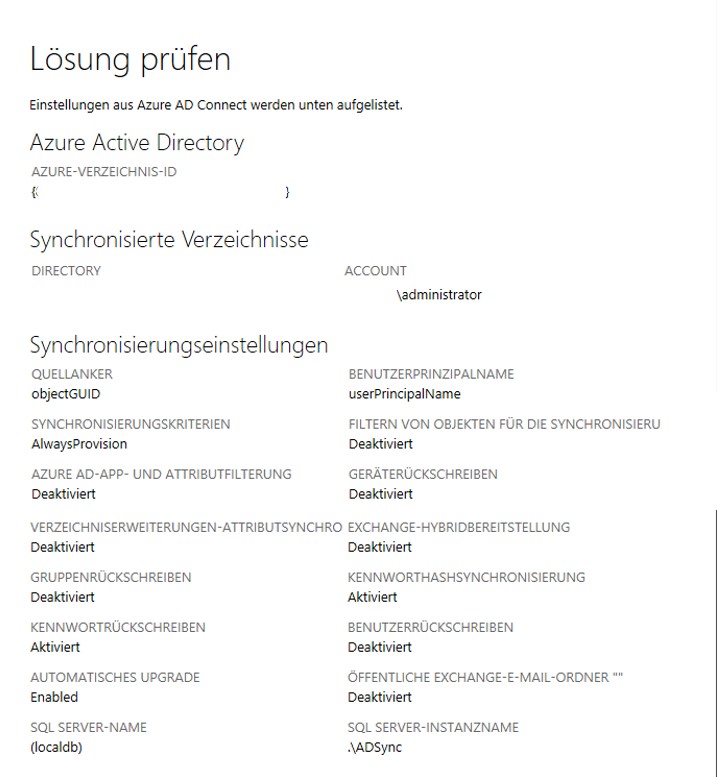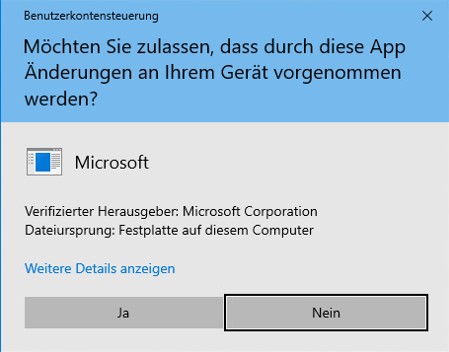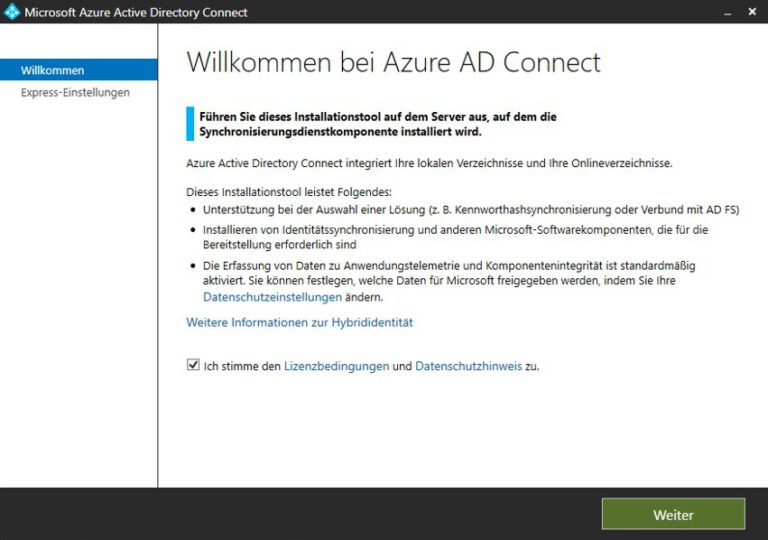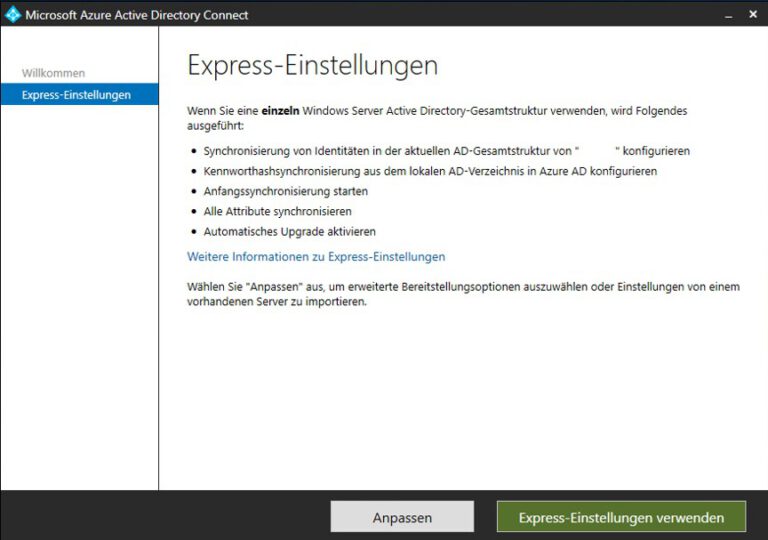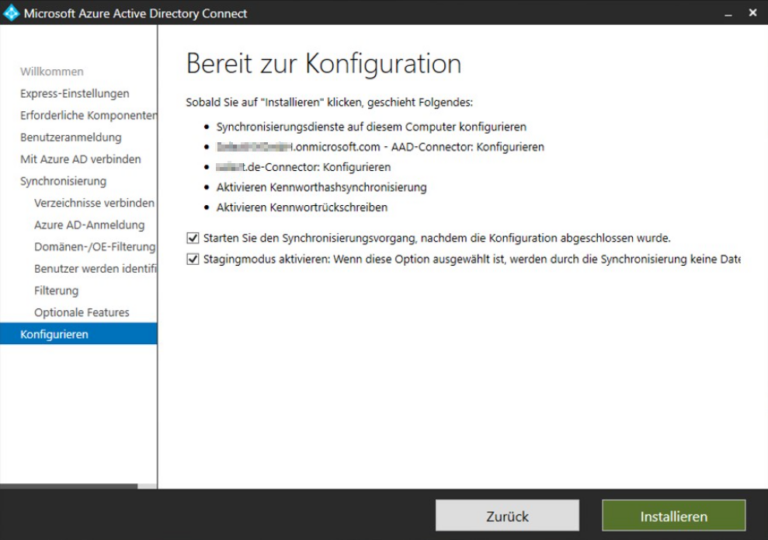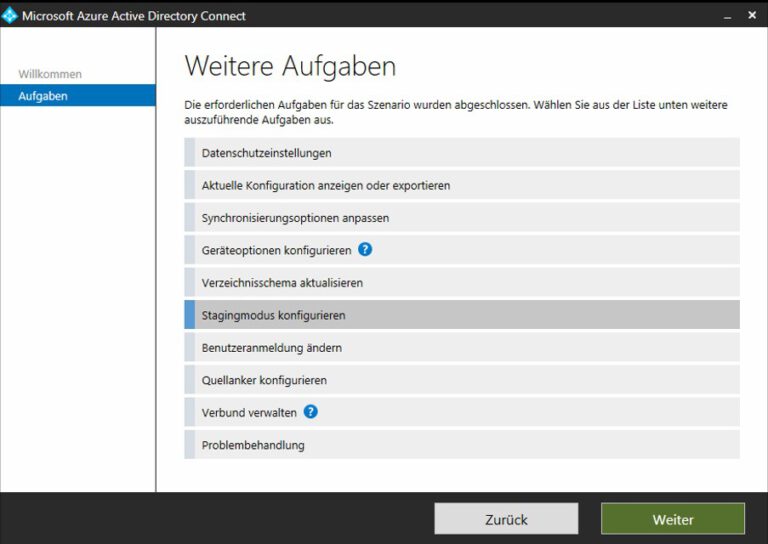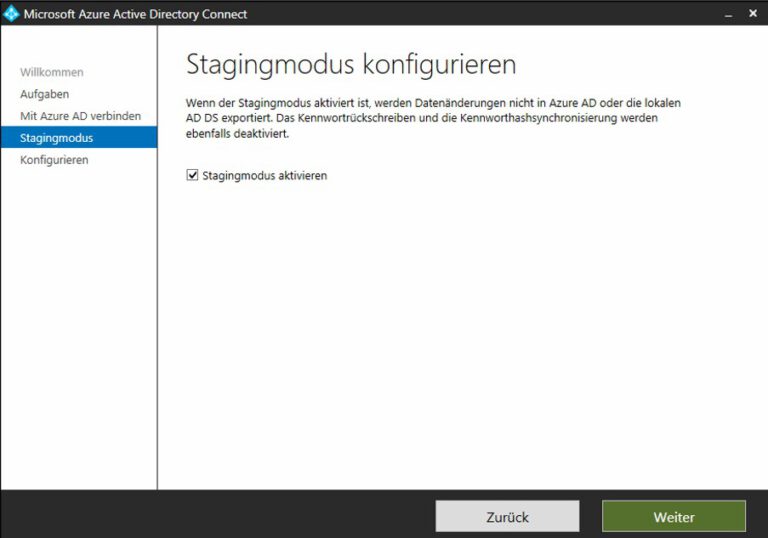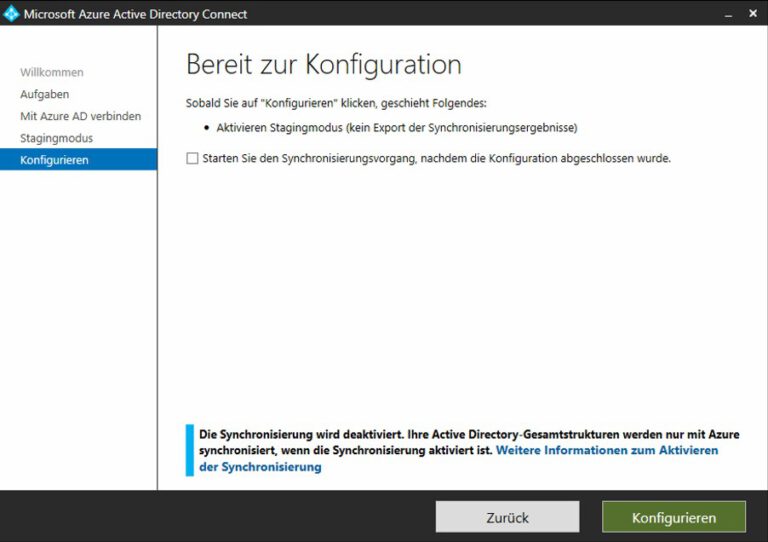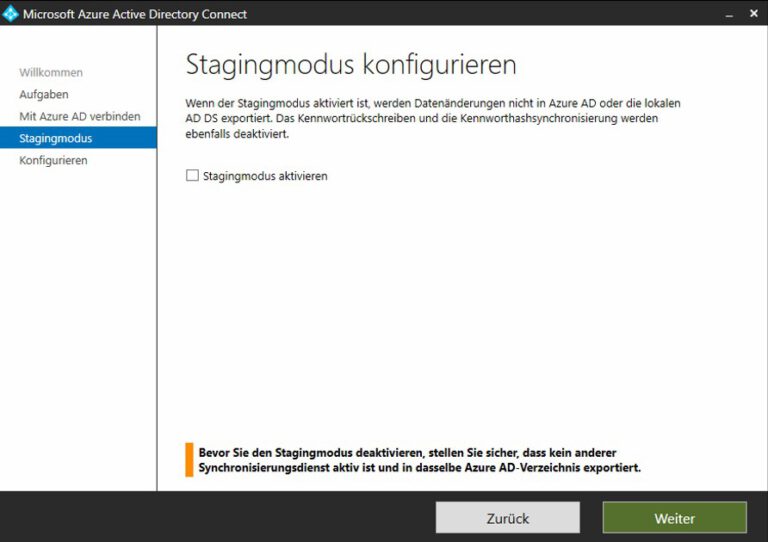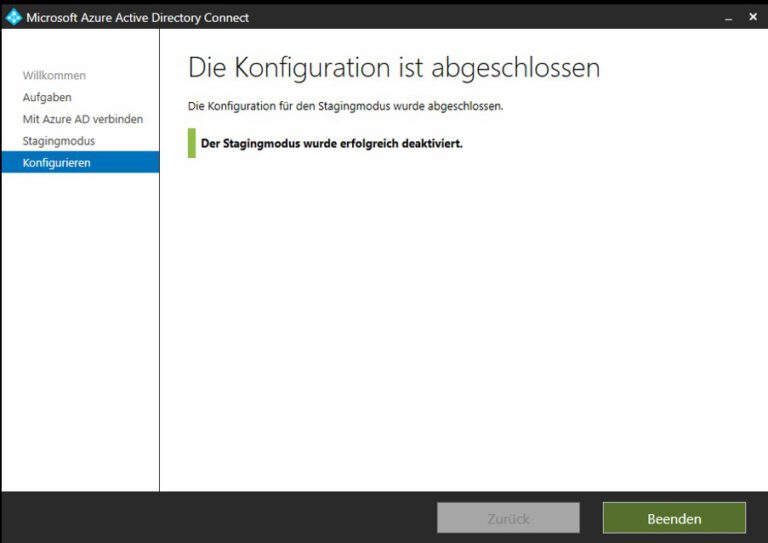Migration einer AD-Connect Installation auf neuen Server
Zu Allererst muss die aktuelle Konfiguration genaustens analysiert werden, da die neue Installation ausnahmslos genau, wie die alte konfiguriert werden muss. Außerdem gilt es zu beachten, dass es einen geringen oder wenn möglich keinen Versionsunterschied zwischen den beiden Instanzen gibt (Zwischen der aktuellen Installation und der zukünftigen), da es bei der neueren evtl Funktionen gibt, die es bei der älteren noch nicht gab.
Es ist zwar supportet, eine Migration mit Versionsunterschied zu machen, es wird allerdings empfohlen vorher ein Upgrade der bestehenden Version zu machen. Wie ein In-Place Upgrade des AD-Connect funktioniert zeige ich [HIER].
Um nun die aktuelle Konfiguration des AD-Connect zu überpüfen gibt es verschiedene Methoden. Ich bevorzuge, den AD-Connect zu starten und mir dort dann die Einzelheiten rauszusuchen.
HINWEIS: Die Migration sollte außerhalb der Arbeitszeiten stattfinden, da während der Migraiton an einigen Stellen keine Synchronisation stattfinden wird. Im Fehlerfall evtl. sogar für längere Zeit.
Zu den Informationen, die ich mir dabei immer raussuche gehören folgende Dinge:
- Was wird als UPN verwendet?
- Was ist der Sourceachor?
- Welcher Benutzer wird zur Synchronisation benutzt?
- Welcher Benutzer wird zum anmelden am MS-Tenant verwendet?
- Welche Optionalen Features werden verwendet?
- Wie ist die Benutzeranmeldung konfiguriert?
- Welche Verzeichnisse werden synchronisiert?
- Sind Filter konfiguriert?
Installation & Konfiguration auf neuem Server
Anschließend kann auf dem neuen Server der „Azure-ADConnect“ Windows Installer heruntergeladen werden. Das geht [HIER]
Dieser kann nach dem Download auf dem neuen Server auch ausgeführt werden!
Nach dem Starten der Software erscheint sofort der Welcome Screen, auf dem man die Lizenzbedingungen akzeptieren muss um fortfahren zu können. Ist der Haken entsprechend gesetzt kann mit „Weiter“ fortgefahren werden.
Im darauf folgenden Fenster dürfen keines Falls die Express-Einstellungen gewählt werden, da man bei diesen nicht die Möglichkeit bekommt die Konfigurationen zu zu treffen, wie auf dem alten System. Daher muss in diesem Fenster die Option „Anpassen“ ausgewählt werden!
Nun können alle Einstellungen so getroffen werden, wie sie auch auf dem alten, abzulösenden System eingestellt sind.
Ist die Konfiguration nach ca. 10-15 Schritten abgeschlossen kann im letzten Fenster, was sich „Konfigurieren“ beschreibt noch der staging Modus aktiviert werden. Das muss auch gemacht werden, da dieser den AD-Connect zwar konfiguriert aber nicht aktiviert. Sollte der Haken nicht gesetzt werden würde das lokale Verzeichniss doppelt zu Azure-AD synchronisiert werden, was unbedingt vermieden werden soll!
Stellen Sie also sicher, dass beide Haken, wie im folgenden Bild zu sehen ist gesetzt sind und klicken Sie anschließend auf „Installieren“.
Im darauf folgenden, letzten Fenster des Konfigurations-Wizard des AD-Connects wird die Installation nochmals zusammengefasst und evtl. in Fehlern wiedergegeben. Sollten keine Fehler auftreten kann auf „Beenden“ geklickt werden!
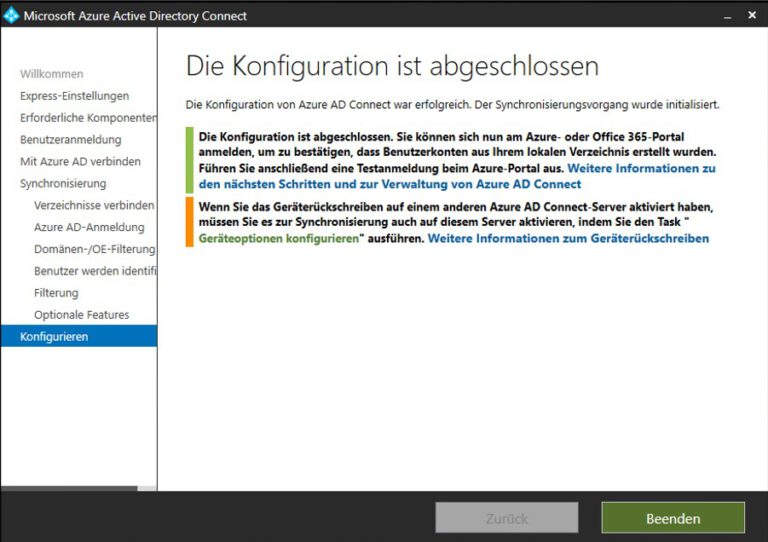
Nach der Konfiguration des neuen AD-Connect im „Staging-Modus“ muss diese mit der alten Konfiguraion verglichen werden.
Das funktioniert bestens mit dem Tool „Azure AD Connect Sync Configuration Documenter“.
Wie genau dieser Vergleich mit dem o.g. Tool funktioniert beschreibe ich [HIER]
Wurde die Konfiguration mit dem alten AD-Connect verglichen und ggf. angepasst muss nun auf dem alten AD-Connect ebenfalls der „Staging-Mode“ aktiviert werden. Dazu den AD-Connect starten und nach dem Welcome-Screen die Option „Stagingmodus konfigurieren“ wählen. Danach auf „Weiter“ klicken und sich mit dem verwendeten M-365 Benutzer anmelden.
Im Fenster für die Konfiguration des Staging-Mode muss nun der Haken bei „Stagingmodus aktivieren“ gesetzt werden, um diesen zu aktivieren. Anschließend auf „Weiter“ klicken.
Es ergibt sich nun die Situation, dass man entscheiden muss, ob die Synchronisation aktiviert bleiben soll, für den Fall, dass der Staging-Modus nochmal deaktiviert werden sollte. Wenn der alte Server als Staging-Server beibehalten werden soll kann der Haken gesetzt bleiben. Sollte der alte AD-Connect final entfernt werden nach der Migraiton auf den neuen Server kann der Haken entfernt werden. In diesem Beispeil wird der alte AD-Connect entgültig entfernt. Daher entferne ich auch diesen Haken!
Sobald die Konfiguration dann fertiggestellt wurde erhalten wir auch hier eine kurze Zusammenfassung. Wenn bei dieser keine Fehler auftauchen befindet sich der alte AD-Connect nun im Staging-Modus. Ab hier findet keinerlei Synchronisation zu Azure-AD mehr statt.
Nun kann auf dem neuen AD-Connect Server der Staging-Modus deaktiviert werden. Dazu wie bei dem alten Server oben beschrieben den AD-Connect starten und anschließend auf die Option „Stagingmodus konfigurieren“ klicken.
Nach einem folgenden Anmelden am MS-Tenant kann nun der Haken bei „Stagingmodus aktivieren“ entfernt werden.
Da es sich in diesem Fall um den neuen AD-Connect Server handelt setzten wir hier im nächsten und letzten Schritt den Haken (bzw. lassen ihn gesetzt) bei „Starten Sie den Synchronisierungsvorgang, nachdem die Konfiguration abgeschlossen wurde.“
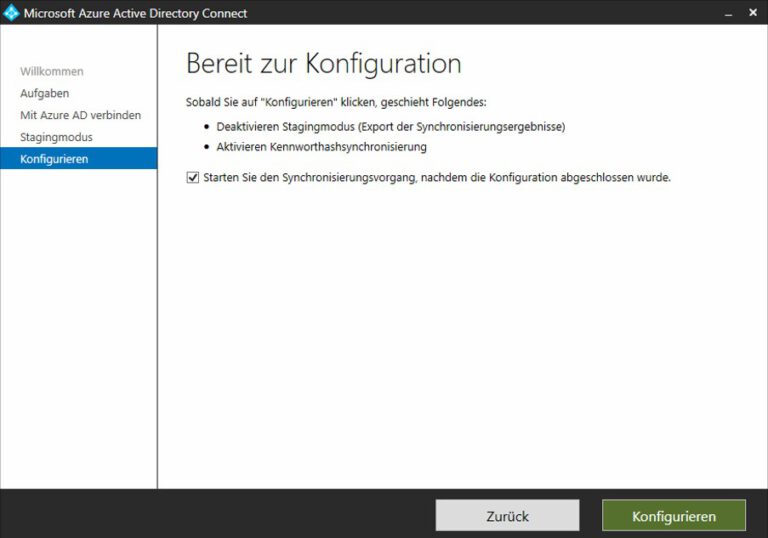
Nach einer kuzen Ladezeit ist die Konfiguration des neuen AD-Connect und somit auch die Migration bzw. die Umstellung auf den neuen AD-Connect-Server abgeschlossen.
Es kann eine Weile daurn, bis die Synchronisation im Tenant erfolgreich ankommt. Sollte diese nach 1-2 Stunden noch nicht erfolgreich im alten Zyklus stattfinden muss nach Fehlern gesucht werden!
Außerdem erfahren Sie [HIER], wie ein alter AD-Connect deinstalliert werden kann!