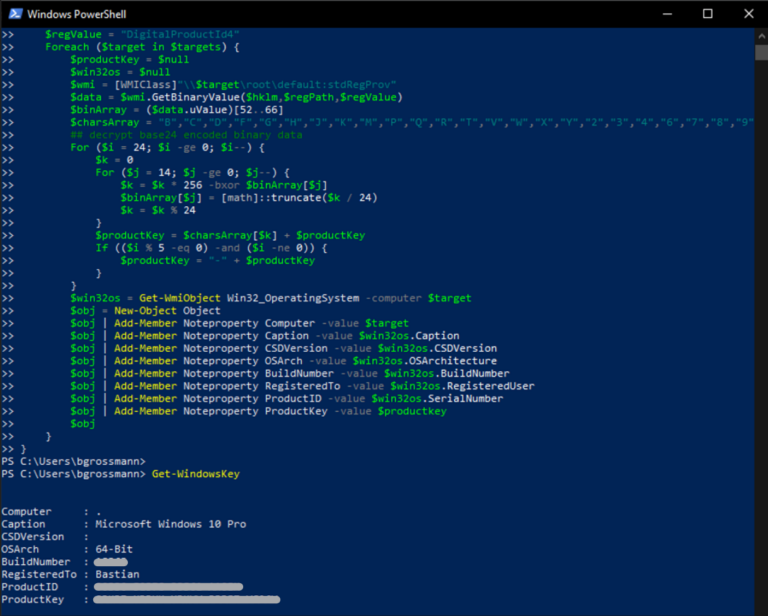Windows 10 Produkt Key auslesen
Wenn der Key im Bios hinterlegt ist
Oft ist der Windows 10 Produkt Key im BIOS hinterlegt, wenn ein fertiger PC gekauft wird. Bei NoteBooks ist es eigentlich immer der Fall. Sollte der Produkt Key manuell eingetragen worden sein – beispielsweise bei einem selbst gebauten Computer – sollte die nächste Variante „Wenn der Key manuell eingetragen wurde“ verwendet werden!
1.) Die Powershell öffnen (nicht zwingend als Administrator)
2.) Folgenden Befehl ausführen:
(Get-WmiObject -query 'select * from SoftwareLicensingService').OA3xOriginalProductKey
Der Key sollte nun in einer eigenen Zeile in der Powershell angezeigt werden, wie hier zu sehen:
Wenn der Key manuell aktiviert/eingetragen wurde
Sollte der Produkt Key der Windows 10 Lizenz manuel – beispielsweise bei einem selbstkonfigurierten PC – eingegeben worden sein oder ein Upgrade durchgeführt worden sein sollte dieses Script verwendet werden. Es stammt von Github.
Hier die Quelle: https://gist.github.com/varnav/3659890d2c2f812416a5
1.) Powershell starten und das folgende Script einfügen:
function Get-WindowsKey { ## function to retrieve the Windows Product Key from any PC ## by Jakob Bindslet (jakob@bindslet.dk) param ($targets = ".") $hklm = 2147483650 $regPath = "Software\Microsoft\Windows NT\CurrentVersion" $regValue = "DigitalProductId4" Foreach ($target in $targets) { $productKey = $null $win32os = $null $wmi = [WMIClass]"\\$target\root\default:stdRegProv" $data = $wmi.GetBinaryValue($hklm,$regPath,$regValue) $binArray = ($data.uValue)[52..66] $charsArray = "B","C","D","F","G","H","J","K","M","P","Q","R","T","V","W","X","Y","2","3","4","6","7","8","9" ## decrypt base24 encoded binary data For ($i = 24; $i -ge 0; $i--) { $k = 0 For ($j = 14; $j -ge 0; $j--) { $k = $k * 256 -bxor $binArray[$j] $binArray[$j] = [math]::truncate($k / 24) $k = $k % 24 } $productKey = $charsArray[$k] + $productKey If (($i % 5 -eq 0) -and ($i -ne 0)) { $productKey = "-" + $productKey } } $win32os = Get-WmiObject Win32_OperatingSystem -computer $target $obj = New-Object Object $obj | Add-Member Noteproperty Computer -value $target $obj | Add-Member Noteproperty Caption -value $win32os.Caption $obj | Add-Member Noteproperty CSDVersion -value $win32os.CSDVersion $obj | Add-Member Noteproperty OSArch -value $win32os.OSArchitecture $obj | Add-Member Noteproperty BuildNumber -value $win32os.BuildNumber $obj | Add-Member Noteproperty RegisteredTo -value $win32os.RegisteredUser $obj | Add-Member Noteproperty ProductID -value $win32os.SerialNumber $obj | Add-Member Noteproperty ProductKey -value $productkey $obj } } Get-WindowsKey
2. Nach dem das Script automatisch nach dem Einfügen in die PowerShell ausgeführt ist muss noch einmal der ebenfalls bereits automatisch eingefügte Befehl „Get-WindowsKey“ mit Enter bestätigt werden.
Anschließend werden die gewünschten Informationen samt Produktkey ausgegeben.