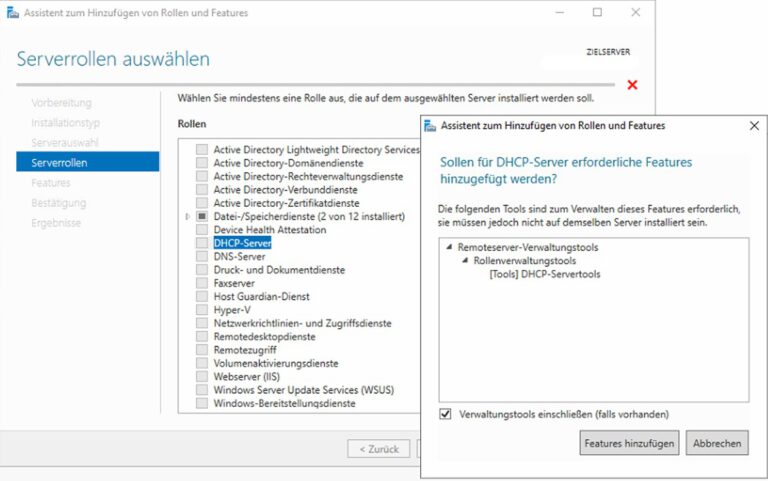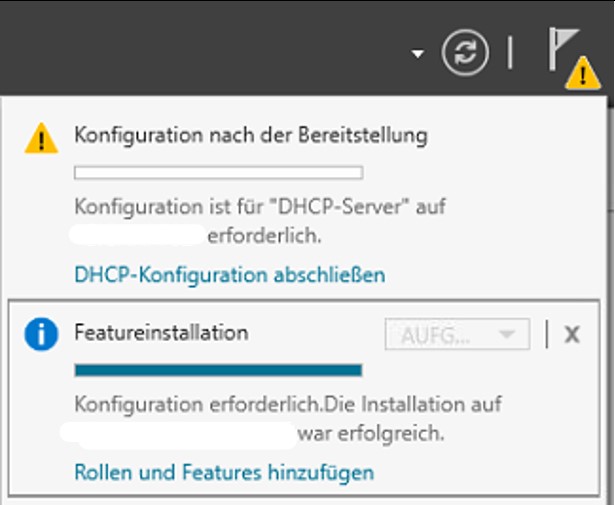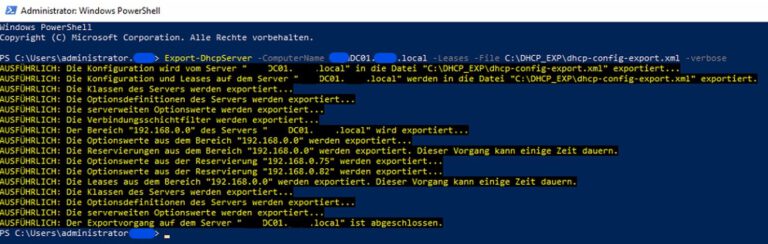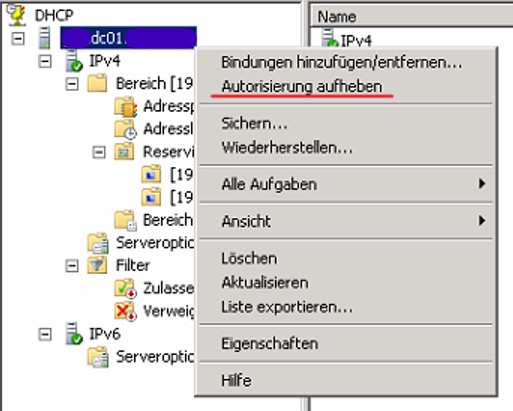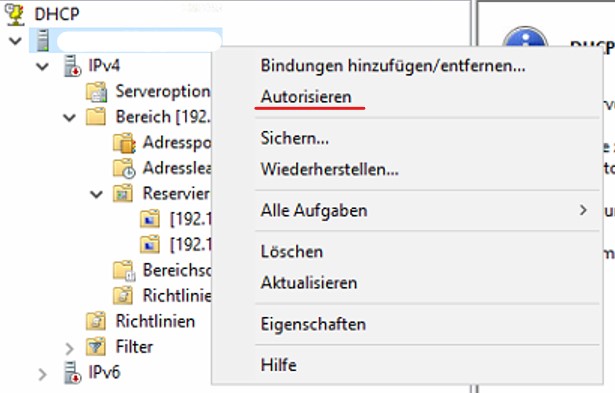Windows DHCP-Server migrieren
Einen Windows DHCP-Server zu migrieren geht wieder Erwarten in den meisten Fällen recht einfach und vorallem ohne großartig spürbare Ausfälle.
In diesem Artikel wird beschrieben, wie ein DHCP-Server mithilfe der Powershell in nur wenigen Schritten von einem Windows Server zum anderen migriert werden kann. In diesem beispiel migriere ich von einem Windows Server 2008R2 auf ein Windows Server 2019 Standard.
In diesem Beispiel wird ein einfacher DHCP-Server ohne mehrere Adressbereiche o.ä. migriert!
Vorgehensweise:
Zuerst sollte auf dem zukünfitgen, neuen Windows DHCP Server die entsprechende Rolle installiert werden. Dazu den Windows Server manager öffnen und folgende Rolle installieren.
Nach der Installation wird kein Neustart benötigt!
Wichtig ist, dass nach der Installation der DHCP-Serverrolle keine Autorisierung durchgeführt wird. Denn ab dann antwortet der DHCP-Server auf DORA-Broadcast anfragen, die er in diesem Zustand noch nicht beantworten kann!
Im nächsten Schritt wird mithilfe eines Powershell Befehls die gesamte Konfiguration, sowie die Adress-Leases, Reservierungen, Adressbereiche etc. des alten DHCP-Server abgerufen und in eine XML-Datei exportiert. Dieser Befehl kann von dem neuen DHCP-Server ausgeführt werden. Es sollte vorher ein Zielverzeichniss für die Konfigurationsdatei angelegt werden. Beispielsweise „C:\DHCP-CONF\„.
Der Befehl sieht wie folgt aus:
Export-DhcpServer -ComputerName QUELLSERVER -Leases -File C:\DHCP_EXP\dhcp-config-export.xml -verbose
Dabei muss „QUELLSERVER“ mit dem FQDN des abzulösenden DHCP-Server
Die Konfigurationsdatei des alten DHCP-Servers befindet sich nach erfolgreichem Export im angegebenen Zielverzeichniss.
Anschließend wird die XML-Datei importiert und gleichzeitig die aktuelle Config des neuen DHCP-Server exportiert. Dazu wird ein Backup Verzeichniss angelegt, in welchem diese Config abgespeichert wird. Das verzeichniss kann nach der erfolgreichen Migration gelöscht werden!
Der PowerShell-Befehl, mit dem das getan werden kann ist der folgende:
Import-DhcpServer -ComputerName ZIELSERVER -Leases -File C:\DHCP_EXP\dhcp-config-export.xml -BackupPath C:\Backup\DHCP\ -Verbose
Auch hier muss „ZIELSERVER“ druch den FQDN des zukünftigen DHCP-Server ersetzt werden.
Die Ausgabe zu diesem Befehl ist im allgemeinen etwas länger als die davor. Dennoch sollte in der letzten Zeile stehen, dass der Import-Vorgang abgeschlossen wurde.
Sobald das der Fall ist sollte die Vollständigkeit der Konfiguration des neuen DHCP-Server kontrolliert werden. Dazu einfach die Konfiguration des DHCP-Servers durchgehen und schauen, ob alles wie beim alten Server übernommen wurde.
Danach kann der alte DHCP-Server De-Autorisiert werden.
Dazu muss die DHCP.msc geöffnet werden. Darin den DHCP-Server mit einem Rechtsklick auswählen und „Autorisierung aufheben“ klicken.
Es erscheint noch eine Warnmeldung die einen darauf hinweist, dass sobald der DHCP-Server De-Autorisiert wurde keine DHCP-Anfragen mehr beantwortet. Diese Meldung kann mit „JA“ zu Kenntniss genommen werden.
Danach kann der neue DHCP-Server auch schon autorisiert werden. So beantwortet dieser alle folgenden DHCP-Anfragen und ist ab dann der aktuelle DHCP-Server im Netzwerk.
Und schon ist der DHCP-Server auf einen neuen Server migriert!