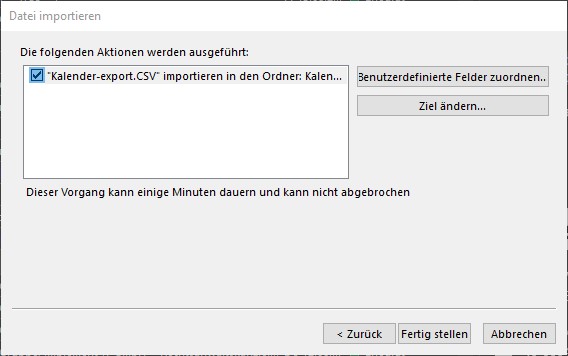Kalenderbereich in Outlook Ex- und Importieren
Manchmal möchte man aus einem Postfach nur ein bestimmter Teil eines Kalenders ex- oder importieren. Dazu gibt es in Outlook eine sehe einfache Art das zu realisieren. Im folgenden erläutere ich, wie man einen Kalender in eine CSV exportiert, und anschließend importiert.
Kalender in eine CSV exportieren
Um den Kalender zu exportieren wählt man in Outlook zunächst Datei -> Öffnen und Exportieren -> Importieren/Exportieren.
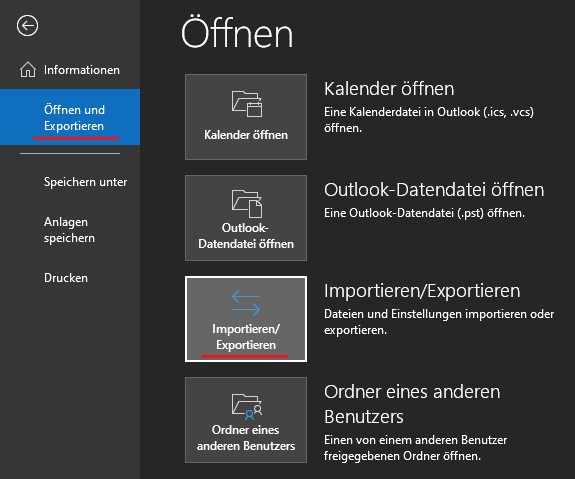
Dadurch öffnet sich ein separates Fenster, in dem die Option zum Exportieren in eine Datei gewählt und mit „Weiter >“ bestätigt wird.
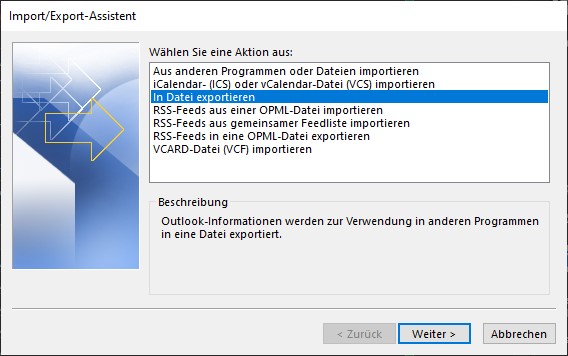
Da wir die Daten in eine CSV exportieren wollen wählen wir die erste Option „Durch Trennzeichen getrennte Werte“ und klicken anschließend auf „Weiter >“.
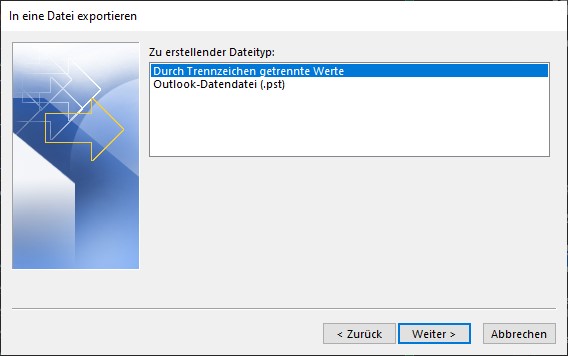
Im nächsten Step wird der Kalender, der exportiert werden soll ausgewählt.
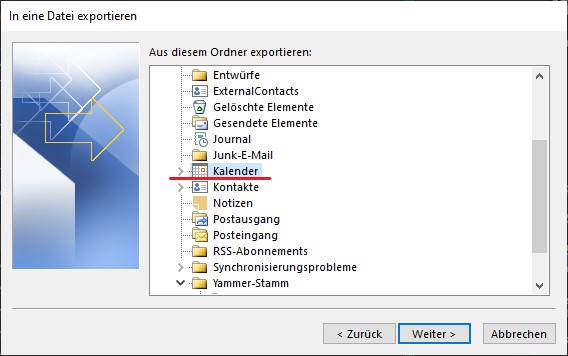
Dann muss noch ein Ziel-Speicherort definiert werden, unter dem die CSV-Datei gespeichert werden kann.
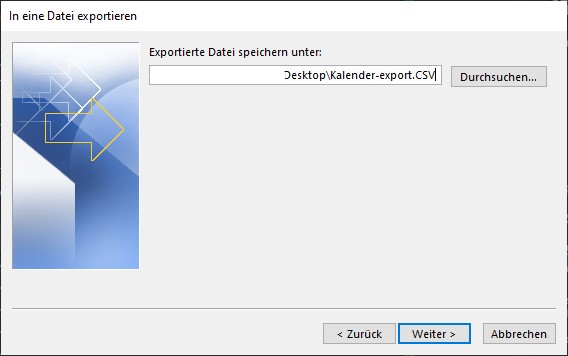
Im vorletzten Schritt wird das ganze Doing nochmal aufgelistet.
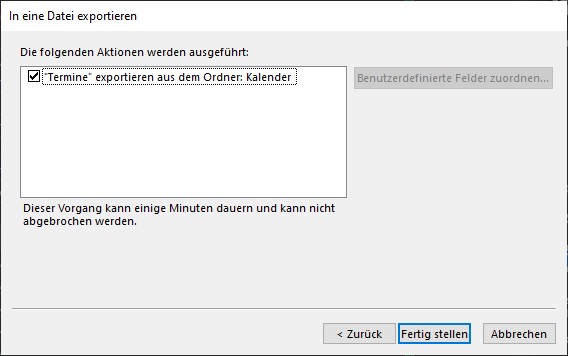
Bevor der Export beginnt kann ein Zeitraum definiert werden, aus dem alle dazwischen liegenden Kalenderelemente exportiert werden. Möchte man also nur den letzten Monat exportieren kann man die entsprechenden Daten hier eintragen und exportieren.
Ich möchte beispielsweise die letzten 3 Jahre und gebe die dementsprechenden Daten an.
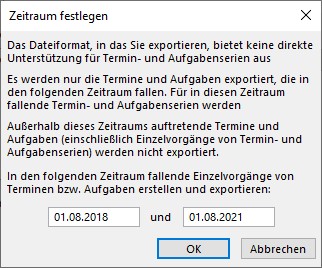
Sobald mit „OK“ bestätigt wurde beginnt der Export-Vorgang.
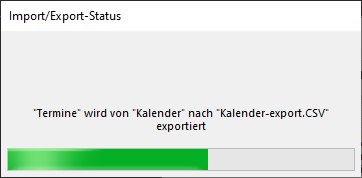
Importieren der Kalender-Einträge von CSV
Um die Kalenderdaten aus einer CSV-Datei in den Outlook Kalender (das Postfach) zu importieren muss man wie folgt vorgehen.
Auch hier (wie beim Export der Daten) zuerst einmal über Datei -> Öffnen und Exportieren -> Importieren/Exportieren in Outlook gehen.
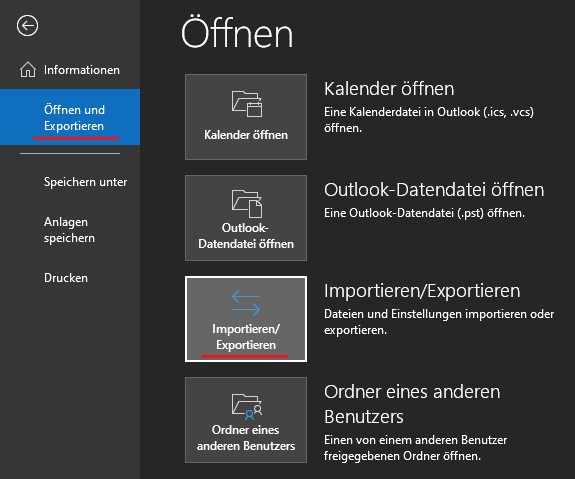
Im nächsten Fenster dann die erste Option zum importieren aus anderen Programmen oder Dateien wählen und auf Weiter klicken.
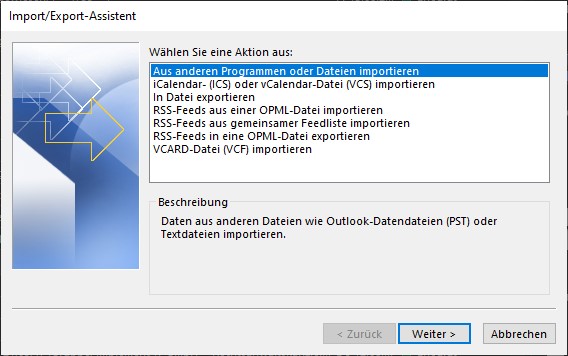
Im nächsten Step dann die Art der Datei angeben. Da wir den Kalender aus einer CSV importieren möchten wählen wir hier die Option „Durch Trennzeichen getrennte Werte“ und bestätigen mit „Weiter“.
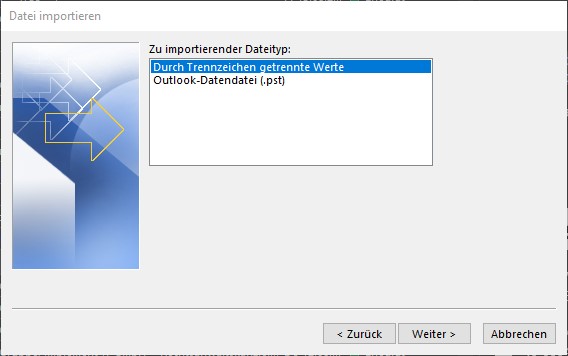
Danach muss die zu importierende Quell-Datei angegeben werden. Außerdem empfehle ich die Option „Keine Duplikate importieren“ auszuwählen. So kann sichergestellt werden, dass beim Import keine doppelten Elemente erstellt werden.
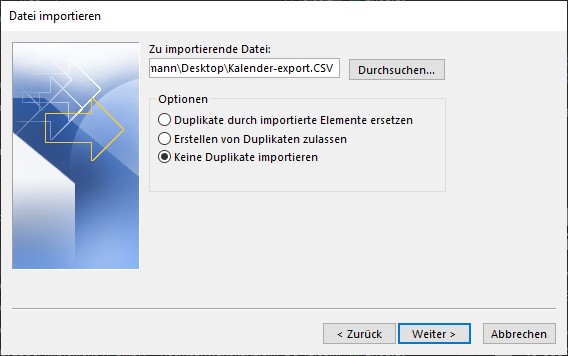
Auch beim Import muss natürlich ein Ziel definiert werden. Hier wählt man den Kalender, in den die Elemente der CSV importiert werden sollen. In meinem Beispiel ist dies der direkte Postfachkalender.
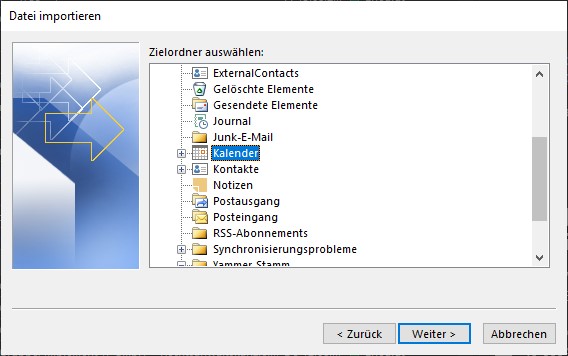
Zu guter letzt sollte auch hier nochmal der konfigurierte Job überprüft werden bevor auf „Fertig stellen“ geklickt wird.
Sollte alles stimmen kann der Import-Job gestartet werden.
Je nach Größe und Umfang der CSV kann der Import natürlich dauern.