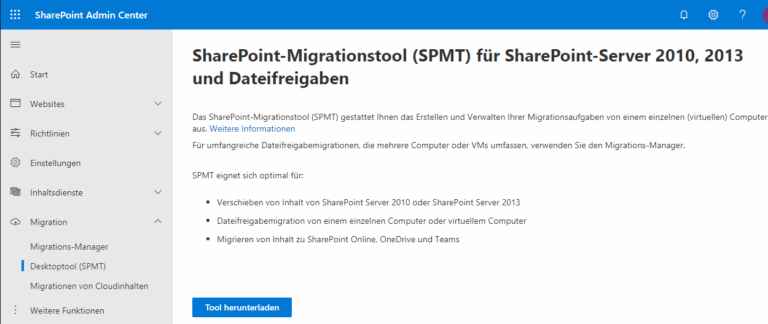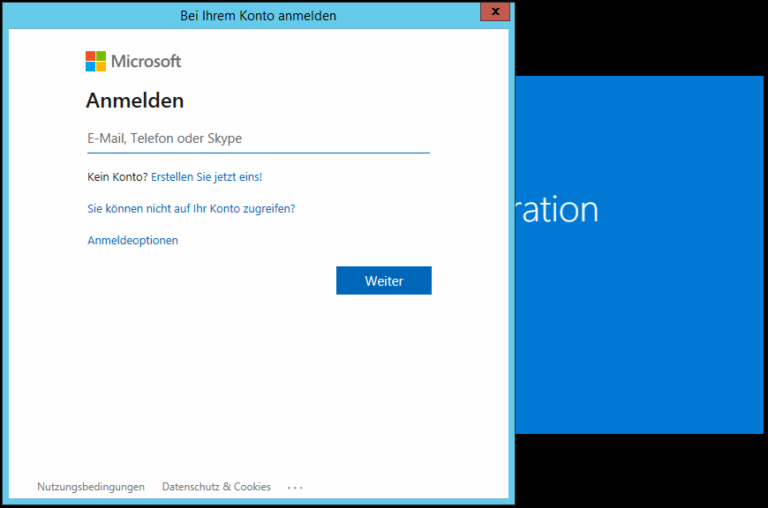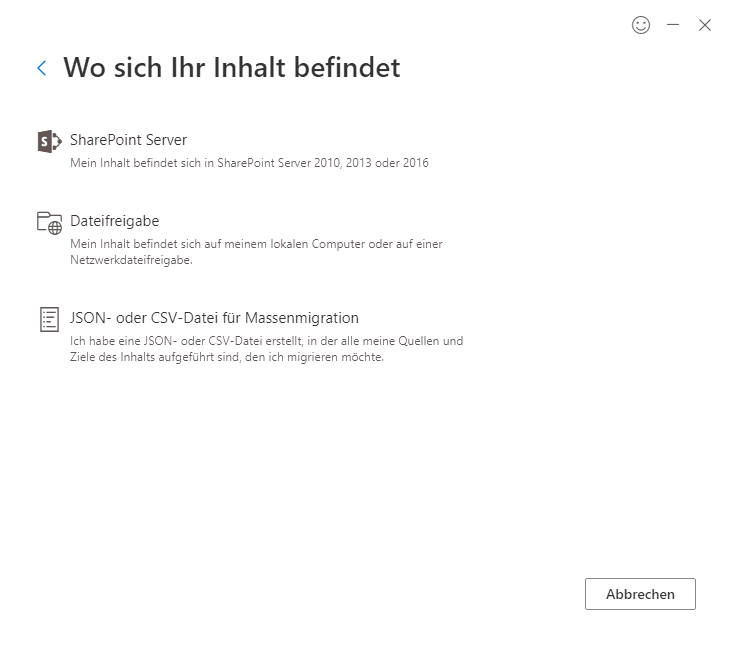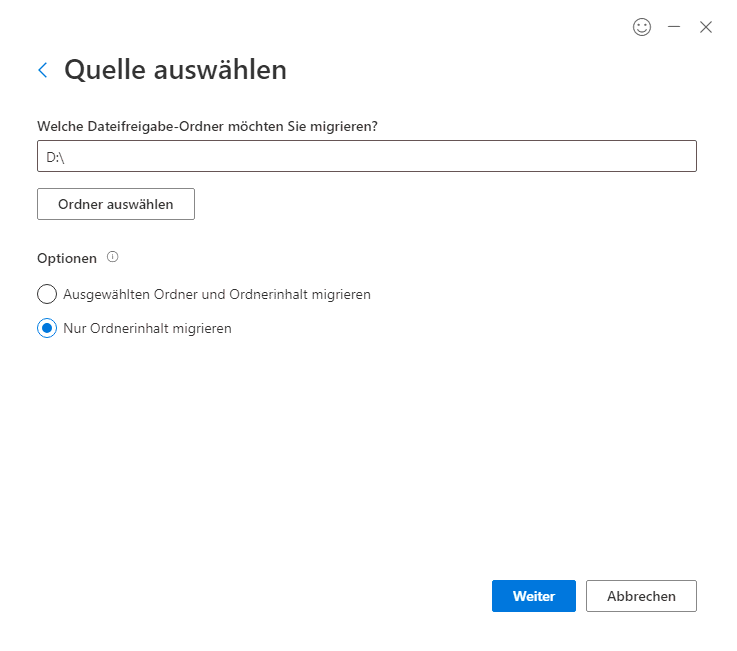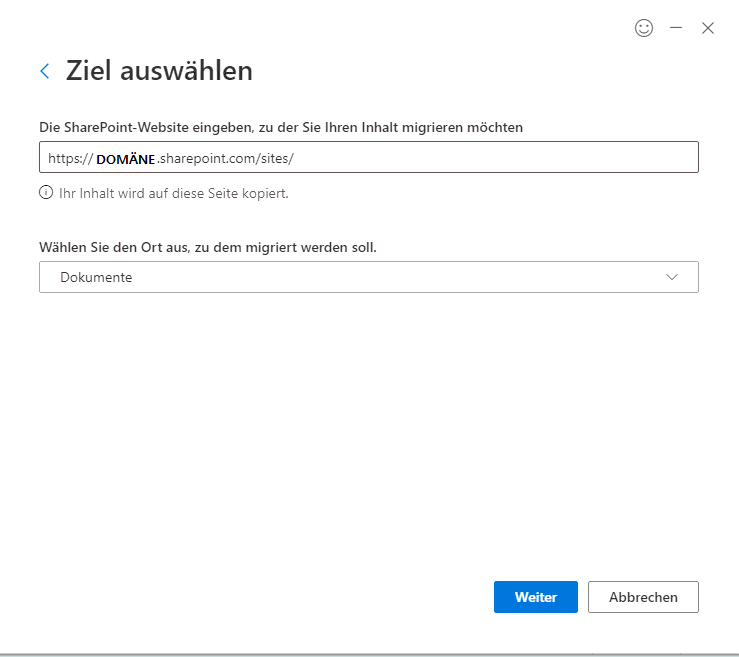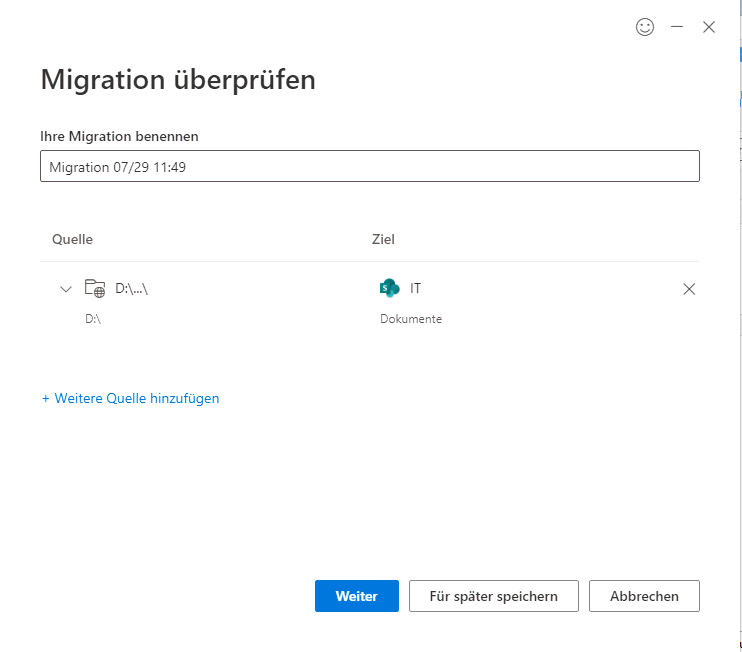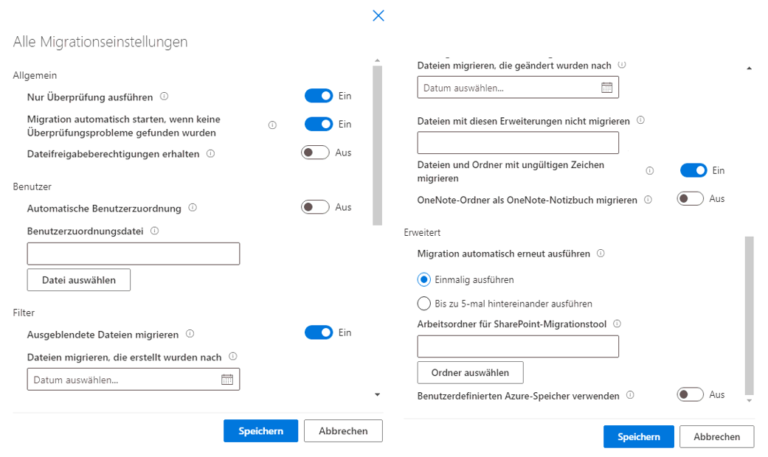Datenmigration von Netzlaufwerk zu SharePoint
Vorarbeiten:
- Vorab muss klar besprochen werden, welche Daten genau migriert werden sollen und vorallem wohin genau. Somit werden nur die wirklich benötigten Daten migriert.
- Außerdem sollten die Sites in SharePoint bereits angelegt sein. Sollten auf den jeweiligen Sites nur Dokumente liegen bietet es sich an diese als Dokumentencenter anzulegen.
Die Migration der Daten:
1.) Zuerst muss das (SPMT) Tool/ SharePoint Migration Tool heruntergeladen werden. Das geht im SharePoint Admin Center über „Migration“
2.) Nach dem das Tool heruntergeladen wurde kann es ausgeführt werden. Es ist keine Installation notwendig.
Sobald das Tool geöffnet wurde öffnet sich ein Fenster in dem man sich am Microsoft Tenant mit dem Administrator anmelden muss.
3.) Im anschließenden Wilkommensscreen dann den Punkt „Starten Sie ihre erste Migration“, bei der ersten Migration und „Neue Migration starten“ bei einer weiteren Migration wählen
4.) Als nächstes muss dann der allgemeine Quellort angegeben werden.
4.) Die genaue Quelle kann nun eingegeben werden. Bei einem Netzlaufwerk sieht das wie auf dem Bild aus.
In diesem Fenster iss außerdem zu beachten, dass bei „Optionen“ der Punkt „Nur Ordnerinhalt migrieren“ angewählt wird. Ansonsten wird die gesamte Ebene, in der sich der Quellordner befindet migriert und nicht nur der Inhalt des ausgewählten Ordners.
6.) Nun wird das Allgemeine Ziel ausgewählt. Hier wählen wir „SharePoint-Teamwebsite“.
7.) Anschließend kann die Zielsite angegeben werden. Sobald diese eingegeben wurde kann darunter der genaue Zielort auf der Site angegeben werden. Hier „Dokumente“ und ggf. einen Unterordner auswählen oder erstellen.
8.) Nun kann die angegebene Quelle und das angegebene Ziel noch einmal überprüft werden. alternativ können auch noch weitere Quellen und Ziele hinzugefügt werden.
9.) Als nächstes können Einstellungen angepasst werden. Die Einstellungen im Bild können meistens übernommen werden.
Mit einem Klick auf „Alle Einstellungen anzeigen“ können erweiterte Einstellungen vorgenommen werden.
10.) Zu guter letzt, durch einen Klick auf „Überprüfen“, gelangt man in den letzten schritt.
Hier werden alle Dateien in der Quelle einmal überprüft. Sollten dabei keine Fehler auftreten werden die Dateien automatisch kopiert. Sollten Fehler auftreten können diese in den erstellten Logs genauer analysiert werden.
Sobald die Fehler behoben sein kann auf das „Play“ Symbol rechts neben der fortschrittsleiste geklickt werden. Dadurch wird der Kopiervorgang der Daten angestoßen.